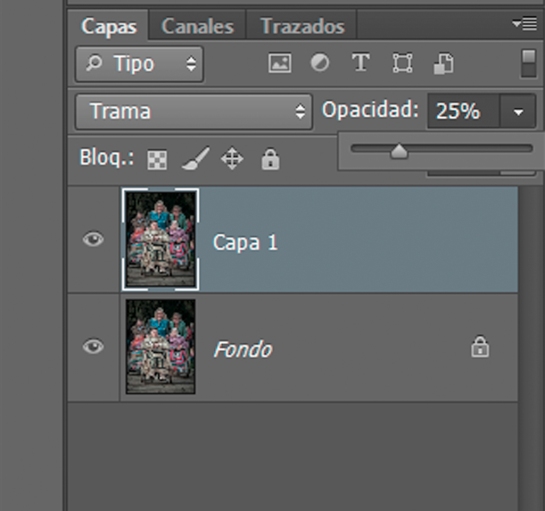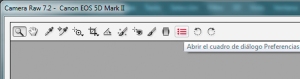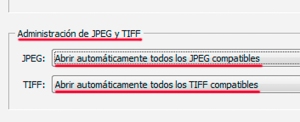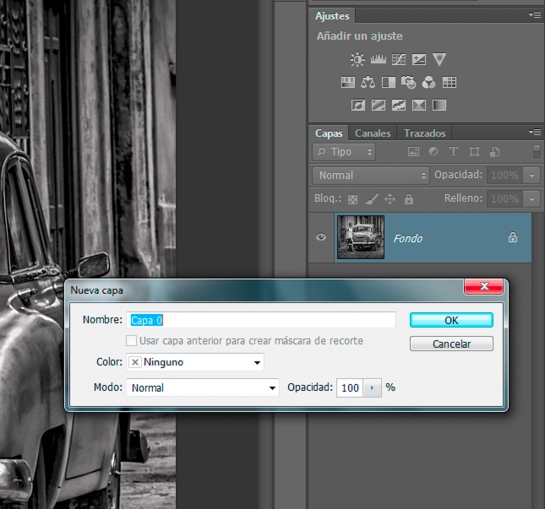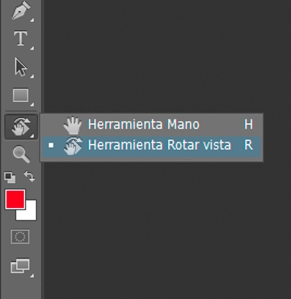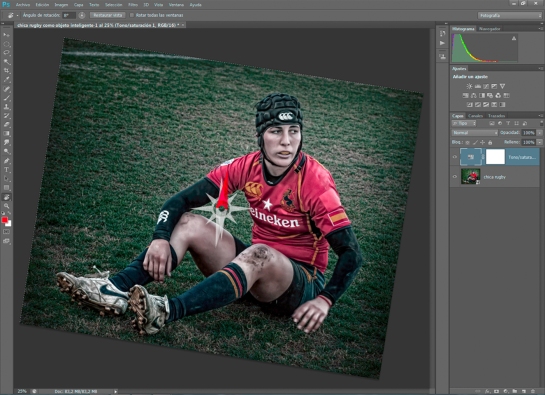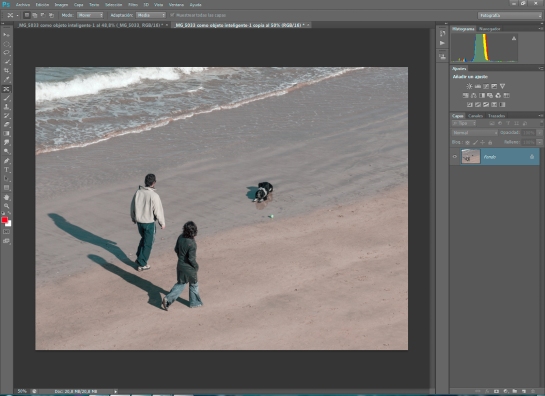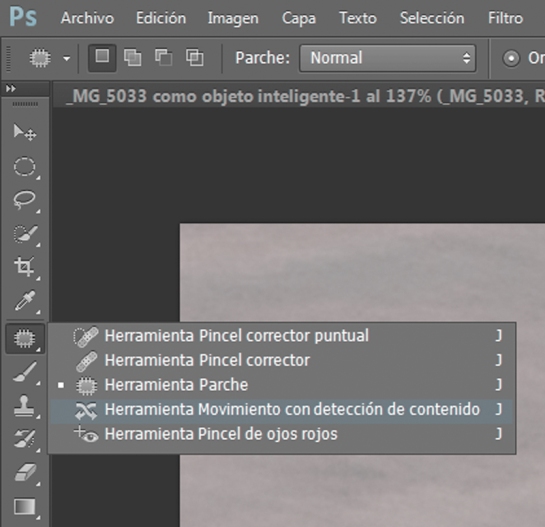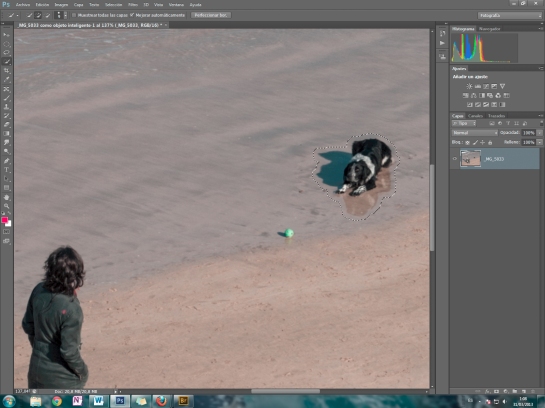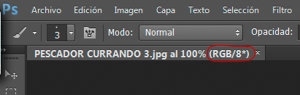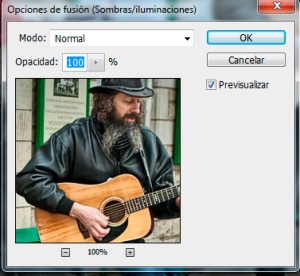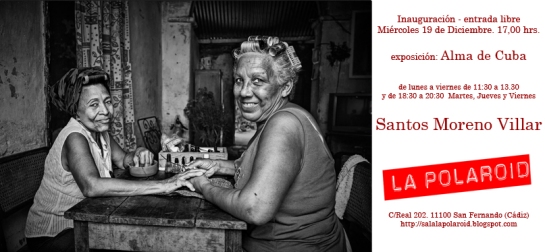Ya esta a la venta el nuevo libro de José María Mellado a un precio de 47,50 euros. Este nuevo libro está dedicado, íntegramente, al Lightroom 5 y constará de 388 páginas.
de 47,50 euros. Este nuevo libro está dedicado, íntegramente, al Lightroom 5 y constará de 388 páginas.
Mucho más que un manual, este libro es una guía de cómo conseguir que manejar miles de imágenes se convierta en una labor eficiente, sencilla, y gratificante.
Mediante Adobe Lightroom, y empleando los métodos y técnicas más depurados, resultado de años de experiencia formando a centenares de fotógrafos en esta aplicación, José María Mellado plasma por primera vez en un libro una base de conocimiento que debería convertirse en fundamento de la operativa de trabajo de cualquier fotógrafo profesional o amateur.
de cualquier fotógrafo profesional o amateur.
Este libro especial cuenta además con la participación de dos grandes artistas que aportan sus sesionespara ilustrar el texto: Isabel Muñoz y Ouka Leele.
ilustrar el texto: Isabel Muñoz y Ouka Leele.
La obra más esperada por los miles de seguidores de este autor, los usuarios de Lightroom y en general por todo fotógrafo en busca de una solución definitiva para tener el control sobre sus archivos.
tener el control sobre sus archivos.